ОС не загружается. Восстановить Windows/
Системный блок (ноутбук) запускается, но операционная система не загружается или выдает ошибку. Операционная система это основная часть программного обеспечения, позволяющая пользователю взаимодействовать с компьютером и управляющая всеми его компонентами. Существует большое количество видов операционных систем - Windows, Linux, macOS и т.д. Она обеспечивает взаимодействия между всеми компонентами и программным обеспечением компьютера. Без операционной системы он превращается просто в металолом. MacOS - предназначена и заточена в основном для работы, под нее имеется минимальное количество игр. Linux - бесплатная ОС, требует более углубленных знаний для работы с ней, развлекательного контента гораздо меньше чем под ОС Windows. Самой популярной, массовой и распространенной является ОС Windows, имеющая много версий. В данной статье речь пойдет о том какие действия и настройки необходимо предпринять для быстрого восстановления ее до рабочего состояния.
ОС Windows всех версий не полностью защищена от различных сбоев в работе оборудования, негативного воздействия компьютерных вирусов и прочих факторов. В процессе работы, инсталяции программ реестр операционной системы засоряется и она начинает работать с ошибками. Сбои в ее работе могут испортить настроение и потрепать нервы любому. Причина обычно кроется либо в некорректных действий пользователя или из-за каких-то конфликтов программного обеспечения. Перестановка ОС «с нуля» иногда бывает нецелесообразна из-за последующей инсталяции другого программного обеспечения и его сложной настройки. Поэтому не надо паниковать и торопиться с повторной установки системы, а попробовать избавиться от существующих проблем и восстановить целостность оперативной системы.
Если компьютер включился и вместо загрузки операционной системы (ОС) на черном экране появляются предупреждения об отсутствующих файлах или сбоях программы, то обычно причина кроется в проблеме с носителем (жестким диском, SSD), повреждение загрузочного сектора или ядра операционной системы, воздействие вирусов и т.д.
Может происходить:
- из-за перепадов напряжения питания
- некорректного выключения компьютера
- выхода из строя жесткого диска или SSD.
Если появляется синий экран - большая вероятность проблемы с оперативной памятью или драйверами устройств, установленными недавно. Это проблема уже на аппаратном уровне. Также система может загружаться, но будут неполадки при работе.
Сначала необходимо убедиться какой характер проблемы аппаратный или программный. Надо исключить возможные неполадки в работе оборудования компьютера. Это возможно сделать при помощи утилит для тестирования и диагностики ПК, например - AIDA64, Memtest86+, Hard Disk Sentinel и встроенной в систему утилиты Memory Diagnostic Tool (mdsched.exe). Так можно убедиться в работоспособности "железа" - оперативной памяти, видеокарты, накопителей и прочих компонентов — и исключить аппаратные проблемы. Для проверки работоспособности можно использовать загрузочный USB-диск с Windows.
Необходимо определиться когда что конкретно пошло не так. Делаем это с помощью журнала событий Windows, где фиксируются ошибки системных модулей и программ. Обычно это позволяет точно понять суть неисправности. Если сбой произошел по вине какого-то приложения - то его можно деинсталировать. Избавляемся от недавно установленных приложений. Пристальное внимание необходимо уделять антивирусным решениям, утилитам для работы с дисками, которые могут конфликтовать с другими приложениями. Желательно использовать при деинсталяции такие утилиты как YourUn или Revo Uninstaller Pro, которые удаляют ненужные записи из реестра системы.
Обязательно проводим диагностику установленных в системе драйверов, причиной нестабильной работы могут быть проблемные драйверы. Последовательно открываем панель управления, дистпетчер устройств. В случае обнаружения проблемных драйверов (подсвечены желтым цветом) удаляем их и устанавливаем новые. Рекомендую при этом использовать специализированные приложения как Driver Booster Pro или Driver Easy, которые самостоятельно находят нужные драйвера в интернете и производят их установку.
Произведем откат внесённых в систему изменений с помощью точек восстановления. В процессе работы операционная система автоматически (при установке новых программ, обновлений, драйверов) создает так называемые точки восстановления. Использование их является одним из средств быстрого и полного исправления ошибок в системных файлах ОС.
В данном случае будем использовать возможности самой ОС для сброса ненужных настроек системной среды и восстановления:
после ее загрузки необходимо запустить восстановление системы. Для этого нажимаем последовательно - кнопка "Пуск", Панель управления, Архивация и восстановление.
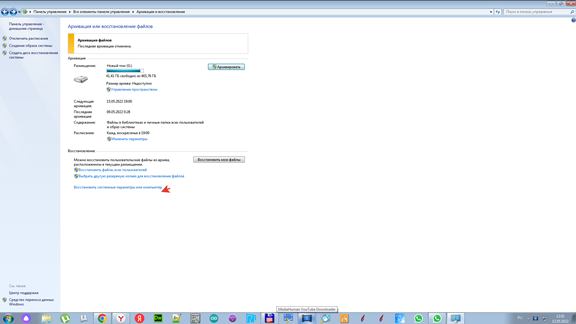
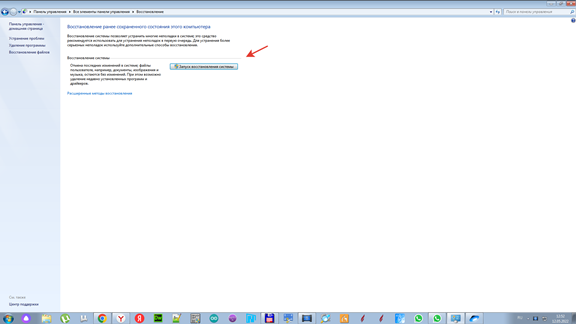
Также для доступа к точкам восстановления можно воспользоваться комбинацией клавиш «Win+R» или из командной строки, введя Sysdm.cpl и нажав Enter. В открывшем окне переключаемся на вкладку «Защита системы», щёлкаем по кнопке «Восстановить» и далее следуем инструкциям на экране.
Выбираем точку восстановления. Если у Вас например неполадки начались 5 мая, то точку доступа важно выбрать на дату перед этой датой, не используйте более поздние точки, положительного результата не будет. После выбора точки Вы можете посмотреть какие программы буду удалены.
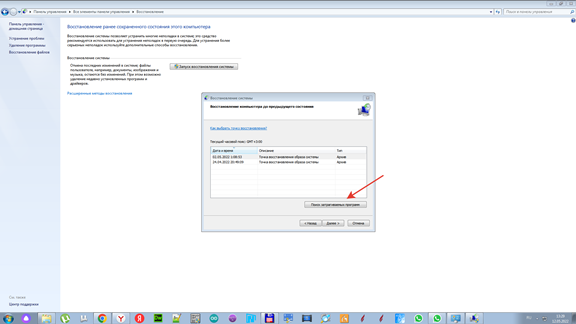
После выбора точки необходимо выполнить восстановление, если все пройдет удачно то последние системные изменения будут отменены. В большинстве случаев этот совет помогает получить положительный результат.
Если у Вас установлена Windows 8 или 10 то способ решения восстановления немного другой. В правом верхнем углу экрана указатель мыши переместите вниз, выберете пункт параметры и нажмите Изменить параметры компьютера.Теперь остановлюсь немного на терминах:
Восстановите компьютер - чтобы исправить последние изменения в системе. Ваши личные файлы (информация) при этом остаются целы.
Еще один простой способ получить доступ к этой возможности, даже без входа в систему — на экране входа в систему, нажать по кнопке питания и, удерживая клавишу Shift, нажать «Перезагрузка». На открывшемся экране выберите «Диагностика», а затем — «Вернуть в исходное состояние».
Плюсы данного способа восстановления — вам не требуется иметь дистрибутив системы, переустановка Windows 10 происходит автоматически и тем самым минимизирует вероятность некоторых ошибок, совершаемых начинающими пользователями. Более того, в последних версиях системы через эти же параметры возможно восстановление Windows из облака. Верните компьютер в исходное состояние (возврат к заводским настройкам) - компьютер восстанавливает то состояние что было на момент покупки, остаются только те приложения, которые были установлены изначально
Выберите элемент Обновление и восстановление, а затем — Восстановление. В разделе Восстановление компьютера без удаления файлов нажмите кнопку Начать и следуйте указаниям на экране.
Также можно применить такой вариант: чтобы восстановить Windows 8, 10, нажмите «Пуск» → «Параметры» → «Система» → «О программе» → «Защита системы». Выберите свой системный диск и после точку восстановления.
Если у Вас остались вопросы - то на сайте производителя ОС Windows компании Microsoft есть инструкция по восстановлению системы здесь Это дополнительная инструкция с помощью которой вы можете самостоятельно восстановить Windows и вернуть компьютер к жизни.
Если система вообще не загружается необходимо - при загрузке нажать клавишу "Del" или F2 и войти в BIOS, где проверить установлен ли жесткий диск с операционной системой на первое место в меню загрузки. Если нет, установить и перезагрузится.
-Можно воспользоваться функцией безопасного режима. Если у вас установлена операционная система Windows загрузить компьютер в безопасном режиме, используя в момент запуска клавишу "F8". Удалить проблемные компоненты. Перезагружаемся и ждем результатов.
- восстановить Windows с установочного диска или образа системного диска
Если проблема не исчезла - обратиться в сервисный центр.
